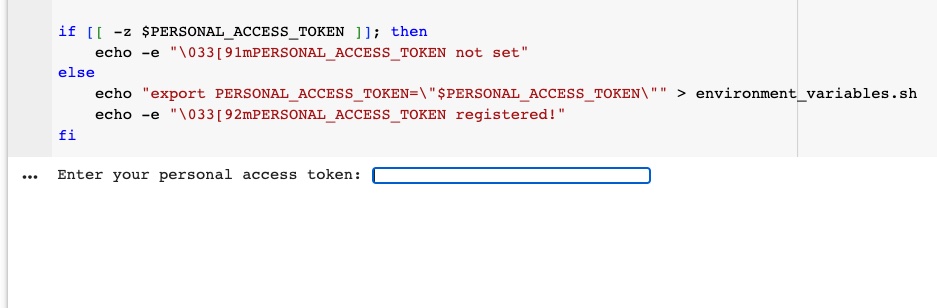Colab notes and hints
For those who choose to edit directly in Colab.
Navigate Google Drive files within Colab
Sometimes, you may save a file within Colab and not know how to retrieve it, i.e., where it “went”. It gets placed within a folder you can reveal as follows.
Click the “folder” icon on the lefthand sidebar to navigate the directory structure within your Google Drive.
Here is what you will see after clicking on the relevant parts of the revealed directory tree (some folder names redacted):

Reduce scrolling: use the “Table of Contents” feature
Rather than scrolling up and down in a notebook, you can expose the “table of contents” sidebar to navigate to different sections more quickly.
Here is what you will see after clicking on the table-of-contents icon:
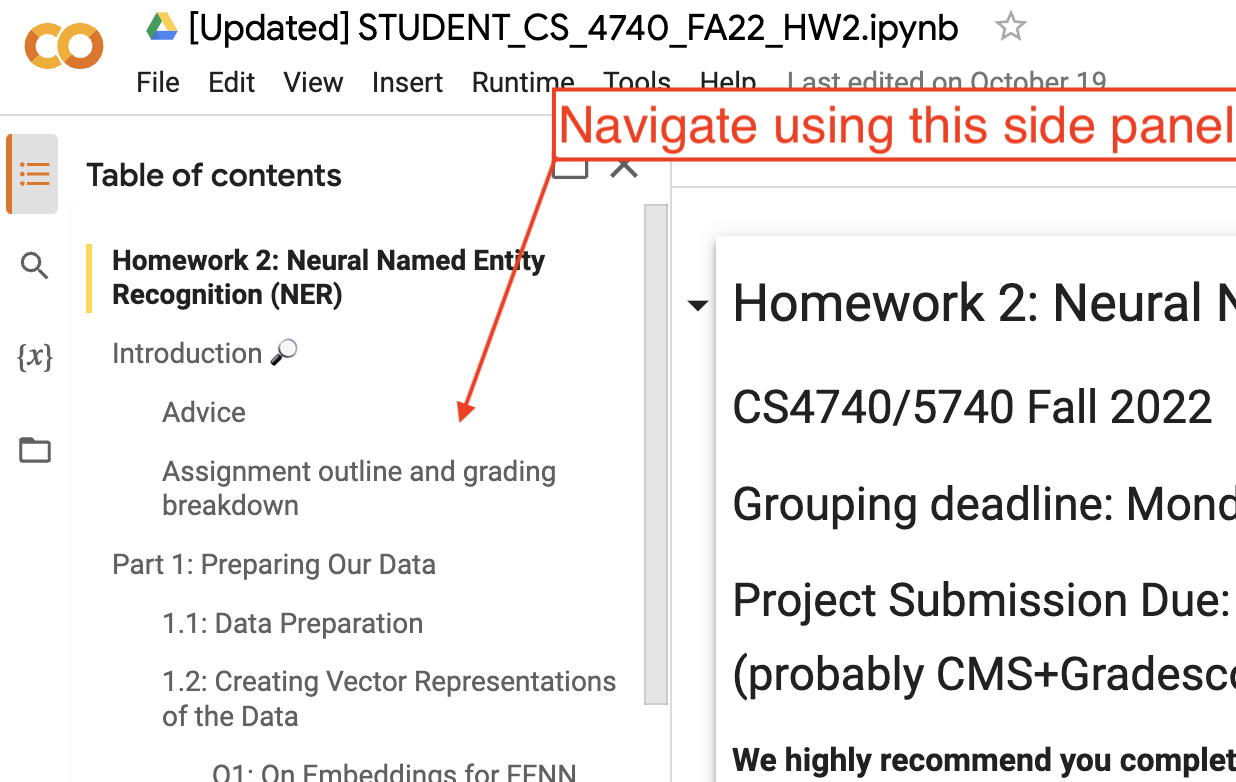
See/edit two cells at once, or pin one cell and scroll through the rest of the code
Tired of scrolling between two cells (e.g., because you repeatedly need to edit one and run the other), or want to have one cell pinned to your view while you navigate around the code?
B E H O L D:
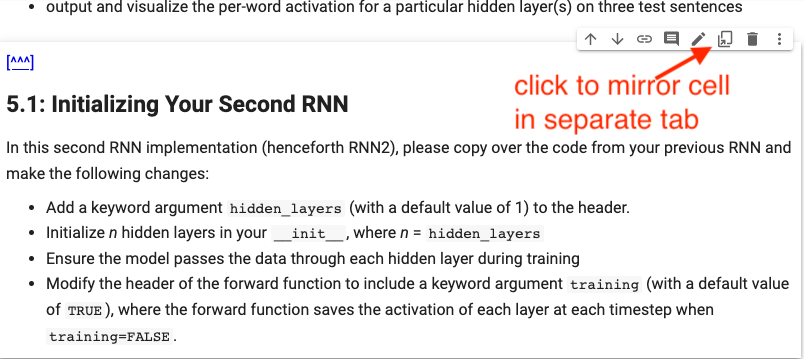
Below, see that you can scroll on the left-hand side and still have the cell in the right-hand side pinned.
Note that you can edit on both sides (lefthand side and mirrored cell); the changes propagate to the “other side”.
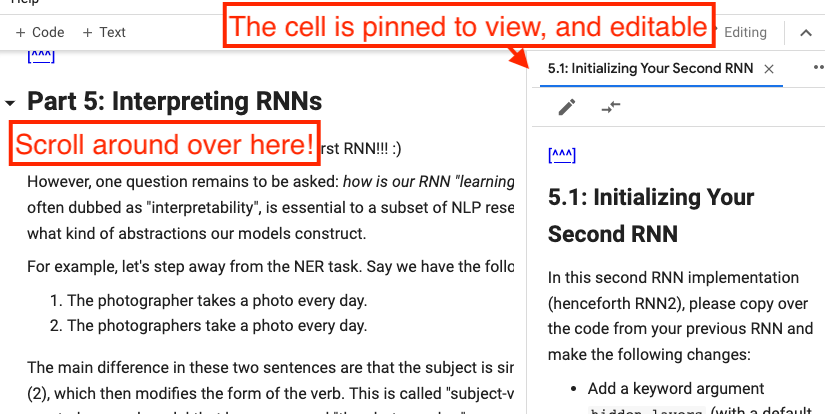
How do you enter data for a shell prompt?
There is no blinking cursor to indicate a text entry field produced by a shell prompt:
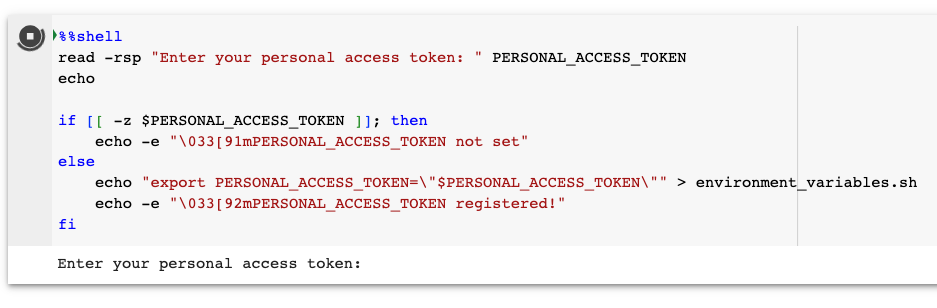
The text-entry area is revealed if you click on the white space right after the prompt.